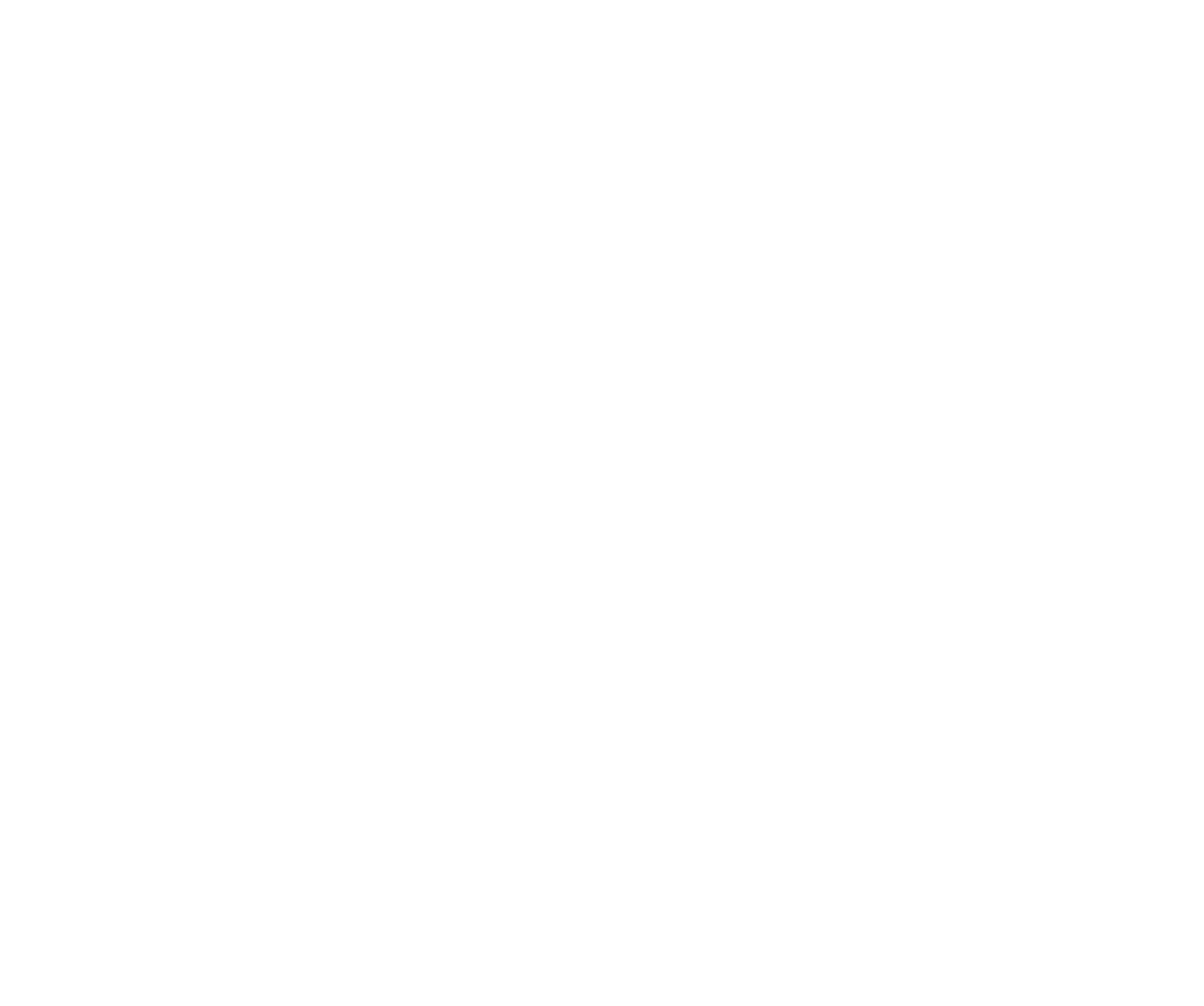Git is a popular version control system used by software engineers around the world. It’s primary purpose is to maintain different versions of files, and to allow multiple engineers to work on the same thing at once.
Git was created by Linus Torvalds, who was the main author of the Linux Kernel, the base of many modern operating systems (including every linux distribution, and Andorid). When he was working on the kernel with others, he ran into issues with collaboration (think emailing code back and forth). He wrote git as a solution.
An introduction to the command line
If you already know how to use the command line, you can skip to get git going.
Git is a program, the same way that Firefox or Word is, but there is a catch. Firefox and Word both provide graphical user interfaces (GUIs). We have a window where we can click buttons or type into text boxes. Git is run from the command line, and provides only a text interface. You type a text command to git, and it gives you back text.
To use a program like this, you need to learn how to control your computer with text.
- On macOS: open the “Terminal” app
- On Linux: open the terminal emulator for your distribution
- On Windows: open the Linux distribution that you installed when you installed WSL.
Once you’ve opened your terminal, you’ll get a shell, a special type of program that allows you to control your operating system. It’s okay if that doesn’t make sense, it’s not very important in what we’re doing. (and you can learn more about it in CS4410).
You should get something that looks vaguely like this (but with your name, and your computer’s name):
williambarkoff@willsmacbookpro ~ %
The is called a prompt, because it’s prompting you to type something. We won’t go into what each of the parts of the prompt mean, because it varies greatly depending on your configuration.
There is one part of it that is pretty important, and that’s the last character. It’s usually $ or %. When you see that, it means that the shell is ready for your next command.
Let’s try typing a command. After the prompt, type:
echo "hello world"
When you’re finished, press enter. The computer should say something back!
Pstt! When you see a little triangle like this, click it to show more!
Reveal
```sh williambarkoff@willsmacbookpro ~ % echo "hello world" hello world ```Cool! Let’s disect that! Your command had a few parts.
- First, you typed
echo. This is the name of the program you’re runnning. Everything you type between the name of the program and when you press enter are parameters passed to the program. - You passed the parameter
"hello world"to the program,echo
Echo is one of the simplest programs on your computer. To find out what it does, we can use another program, man, short for manual. To learn about echo, we can read the manual for it. Type man echo, and press enter.
You should get a page that teaches you how to use echo. You can use the up and down arrow keys to scroll the document to learn about echo.
Echo takes in what ever you give it, and just repeats it back to you, similar to the echo you would hear in a cave.
There are a bunch of other important commands, so let’s run through them, but first, let’s talk about how your computer is organized. You might be used to a structure that looks similar to this:
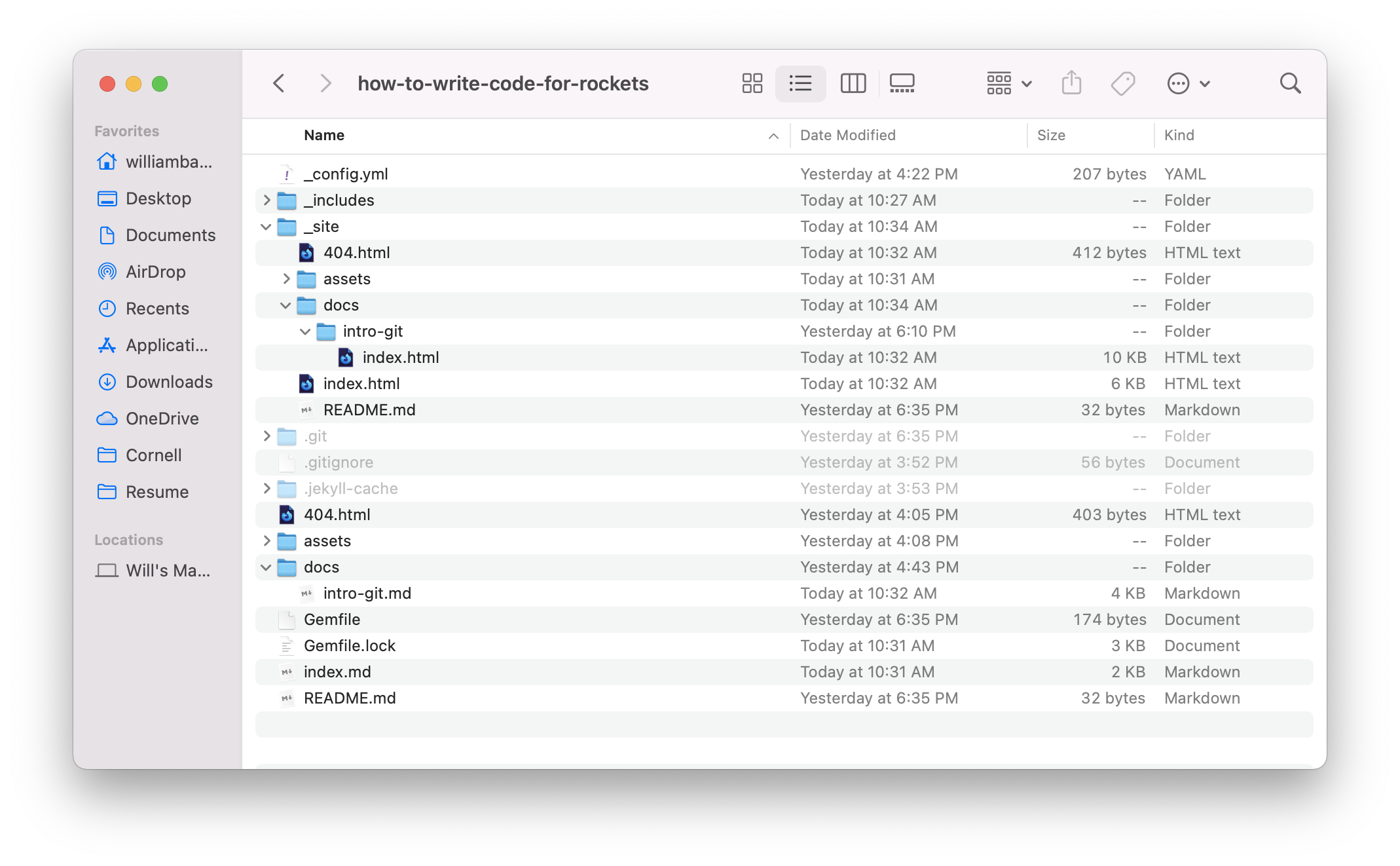
Notice how we have two fundamental structures, files and folders. Files are our base unit, and folders contain more files and folders. When discussing the command line, we call folders directories. Let’s talk about how to navigate through different directories via the command line.
Whne you open the command line, you generally start in your home directory, denoted ~ (there are a few exceptions). Let’s see what files we have in our home directory. We can do this with ls. Try typing ls at the prompt.
Reveal
You should get something that looks like this: ```sh williambarkoff@willsmacbookpro ~ % ls Applications IdeaProjects OneDrive bin Desktop Library Pictures certs go Documents Movies Public Downloads Music ``` The names of the directories might be different, and you might have more or less files, and they might be different colors, but none of that _really_ matters.ls is short for “list” becuase it lists the contents of a directory. I reccomend checking out the man page for ls at some point, because there are a lot of important options. Notably, ls -l will use the “long” format and show more information, ls -s will show the size of each file, and ls -a will show hidden files.
Arguments that start with - or -- are usally called flags, and are a special type of argument that changes a setting for the command. Usually you can combine single character flags, so if you want to use ls with the -l, -a, and -s flags, you can type ls -las.
Make a directory
Let’s make a new directory to work in for the remainder of this chapter. We’ll call it intro-git. To do this, we’ll use a new command, called mkdir, short for “make directory.”
After the prompt, type:
mkdir intro-git
And…. nothing happens. But that’s okay! that means that our directory was created!
Now list the contents of the current directory again with ls. You should now see a shiny new directory, intro-git.
Enter a directory
Now, let’s enter the directory that we just created. To do that, we can use cd, short for “change directory.” To change into our new directory, we type cd intro-git.
There are a few important things to note. Remember how earlier I said that ~ refers to your home directory? There are a few other special things like this!
/(forward slash) refers to the root directory, the top-most directory on your computer.(period) refers to the working directory, the directory that you’re currently in...(period period) refers to the parent directory, the directory that contains your working directory~(tilde) refers to your home directory.
For some more practice, let’s make another few directories. Type:
mkdir -p ./outer/middle/inner outer/middle-2/hello/smaller
The -p flag tells mkdir to make nested directories if needed. Now, we should have this structure:
intro-git/
└── outer
├── middle
│ └── inner
└── middle-2
└── hello
└── smaller
6 directories, 0 files
To move into the directory called smaller, we can type
cd outer/middle-2/hello/smaller
Now, to move from smaller to inner, we can type:
cd ../../../middle/inner/
Notice how we must treverse up 3 directories first. We can also do this in several steps, as long as we move from left to right:
# start inside smaller
cd .. # move from smaller -> hello
cd .. # move from hello -> middle-2
cd .. # move from middle-2 -> outer
cd middle # move from outer -> middle
cd inner # move from middle -> inner
Now that you're inside inner, try to move to hello (click to reveal answer)"
```sh
cd ../../middle-2/hello/
```
Try playing around by traversing through the directories in this example.
Now, try the following:
- At the prompt, type
cd ~/, but don’t press enter. - Now, type
int - Press tab.
The terminal should auto-complete to intro-git, the directory we’ve been working in! If it didn’t, press tab again to cycle through other matches. You can press tab to autocomplete in many contexts, and I highly reccomend trying it at random times throught this guide.
The command we just executed was cd ~/intro-git. We changed the directory to the one called intro-git inside our home directory.
Now that we’re done playing with directories, let’s clean up :broom:.
Deleting things
We use the rmdir command to delete directories. Try rmdir outer to delete the directory that we were playing in before.
Reveal
Uh oh... we got an error. ```sh williambarkoff@willsmacbookpro intro-git % rmdir outer rmdir: outer: Directory not empty ```We can’t delete this directory because it’s not empty. To override this and force the directory to be deleted.
Let’s go and delete one of our empty inner directories. We can keep doing this until we end up with no more directories!
cd outer/middle
rmdir inner
Now if we use ls, we get nothing! Our directory has been deleted. But this seems pretty inefficent for deleting big directory structures, like what we currently have.
Let’s cd back into intro-git. Here’s a reminder of what that directory looks like:
intro-git
└── outer
├── middle
└── middle-2
└── hello
└── smaller
5 directories, 0 files
To delete this structure, we can use rm (short for remove), a command that deletes files. Type:
rm -r outer
We use the -r flag to tell it to behave recursively, delete all directories and files in the directory that we give it. Remember, if you’re not sure what something does, you can always check the man page: man rm.
Working with files
We’ve done a lot of work with directories, but you might be wondering, how do we work with files? Let’s do it!
To make a new file, you can use touch. Touch is called touch becuase it updates the access time for a file, and if it doesn’t exist, it creates it, so it’s actally a side effect that it creates files; however, that’s the biggest use case.
Let’s make a new file, and call it hello.txt:
touch hello.txt
Now if we run ls, we should see our new file!
williambarkoff@willsmacbookpro intro-git % ls
hello.txt
Output redirection
Let’s write something into our file. In most cases, one would do this with the text editor of their choice (I like Visual Studio Code), but we’ll use another method.
Let’s write the text Hello, world into our file hello.txt. We can use a command that we already know, echo, to do this. Recall that echo just spits out whatever you give it, it echos it. We can use a tool called output redirection to redirect the output of echo into our file.
To understand output redirection, we need to understand how command output actually works. There are three standard streams, or input/output channels that each command uses.
stdinis the standard input. A program can read input from here, seperately from its parameters (not all programs take inputs throughstdin).stdoutis the standard output. This is generally where programs put their outputs, with the exception of error messages (of course, some programs don’t have outputs, and others write to files and such)stderris the standard error. It is where programs generally output error messages (once again, some programs usestdoutand others write to files and things).
We can use output redirection to redirect stdout or stderr to a file, or input redirection to redirect a file to stdin. Let’s write Hello, world to our file hello.txt.
echo "Hello, world" > hello.txt
The single greater than sign here (>) means to execute the command to the left of it, then once that happens, take the result of that command, and overwrite the file hello.txt with the result of it.
This is helpful if we’re running a program that creates a lot of diagnostic output and we want to search it. Let’s take at the contents of hello.txt now.
To do this, we can use another command, cat, short for “concatenate.” It allows us to print files to stdout. It’s called “concatenate” because if you give it multiple files, it concatenates them, but it’s
also useful for displaying files.
To show the contents of hello.txt, type:
cat hello.txt
Reveal
```sh williambarkoff@willsmacbookpro intro-git % cat hello.txt Hello, world ```We can also use a few other redirections:
>redirectsstdoutto a specified file, overwriting it.>>redirectsstdoutto a specified file, appending to it.2>redirectsstderrto a specified file, overwriting it.2>>redirectsstderrto a specified file, appending to it.
We won’t go more in depth into these, but I’d suggest playing around with them. There’s also a tool called nano which allows you to interactively edit files. We also won’t go into that here, but you can look up how to use it online.
Let’s clean up by deleting our hello.txt file:
rm hello.txt
Killing things
Sometimes, a program will misbehave and won’t stop running, or you’ll want to stop it for some other reason. You can politley ask a program to stop by sending it a SIGINT, short for “signal interrupt,” by pressing ctrl + C. Most programs will respect SIGINT, but if you really need to kill a program, you can suspend it by pressing ctrl + Z, then using the kill command to kill it.
Get git going
If you skipped the past section, you can catch up by creating a directory called intro-git and cding into it.
Summary
- First, we learned about the command line, and what a prompt and a shell are.
- A shell is a special program that lets you talkto the operating system
- A prompt is the shell’s way of telling you that it is ready for your next command
- We also learned about how computers are organized
- They have directories and files, and directories can hold both directories and files.
- Next, we learned about how commands are structured
- We type the name of the command, then the parameters. For example in,
rm -r my-dir,rmis the command, and-r my-dirare the parameters.
- We type the name of the command, then the parameters. For example in,
- We then learned a bunch of commands
lslists the contents of a directorymkdirmakes a new directorycdchanges directoriespwdprints the working directoryrmdeletes a file, andrmdirdeletes a directorytouchcreates a filecatconcatenates files, but is mainly used to print files.
- And about input and output redirection
>redirectsstdoutto a specified file, overwriting it.>>redirectsstdoutto a specified file, appending to it.2>redirectsstderrto a specified file, overwriting it.2>>redirectsstderrto a specified file, appending to it.
- We also learned about how to stop programs
- ctrl + C to politley ask a program to stop
- ctrl + Z suspends a process, which you can then use
killto kill.